- Get link
- X
- Other Apps
- Get link
- X
- Other Apps
Taking photos with iPhone has become one of the most convenient methods to capture the special moments in your life. Asides from the default camera on iPhone, some additional iPhone photo apps make it possible to customize and make adjustments to your photos by some simple taps. Especially, for some iPhone photo apps, their Auto Enhance feature would bring users to the magic world where you can turn your photos into fabulous effects. If you only know some basic features and functions of your iPhone photo apps, in this blog, you would be introduced more details about how to edit photos with these apps in an efficient way. Based on these tutorials, you would be able to make full use of your iPhone photo apps. Now let’s get started.
Also Read: 10 Best AI Photo Enhancers for AI Photo Enhancement
Part 1: How to Adjust
Light, Color, Sharpness in iPhone Photos App?
Part 2: How to Apply Filters to Photos in iPhone Photos App?
Part 3: How to Crop and Rotate Photos in iPhone Photos App?
Part 4: How to Enhance iPhone Photos in One-Click on Computer?
Part 2: How to Apply Filters to Photos in iPhone Photos App?
Part 3: How to Crop and Rotate Photos in iPhone Photos App?
Part 4: How to Enhance iPhone Photos in One-Click on Computer?
Part 1: How to Adjust Light, Color, Sharpness in iPhone Photos App?
In
the first part, some important factors would be introduced here which are the
key elements for the effects of the iPhone photos, including light, color and
sharpness. Before starting to adjust light, color and sharpness in iPhone Photos
app, you should know some basic information about these elements. Photography
is inseparable from light.
- First, the light used in photography is to provide sufficient lighting to meet the needs of exposure; the other is to control the reproduction effect of the subject. In photography, light energy affects the shape, tone, color, sense of space, beauty and reality of the subject. The three characteristics of light are: intensity, direction, and color temperature.
- Secondly, the natural world is a complex world, and the colors displayed by different environments are not the same. Some ordinary scenery will show very beautiful colors under the changes of seasons, climate, light and time. Each scene has its own different environmental characteristics and mood, so it is necessary to choose different colors according to the different scenes.
- Last point, what is sharpness in photography? Sharpness refers to the details of shadow lines and their boundaries on the image. To improve the sharpness is to strengthen the respective characteristics at the edges of the photo where there are chromatic aberrations and light and dark, so that the photo forms a contrast at the border. OK, in order to adjust these elements to your photo in the better way, here are the detailed steps.
1. Adjust
Light
Open the Photos app on your iPhone. You can adjust light as well as color and sharpness with the built-in Photo app. Choose the photo and click Edit in the upper right corner on your photo screen. Then, tap the Lighting button in the bottom menu and next you can click Edit > Lighting. On the setting panel, you can swipe horizontally to adjust slider to the preferred degree you prefer. Make sure you remember to tap Done option in the bottom right corner to save the changes you have made.
2. Adjust Color
To
adjust color for your photos on the native Photos app on iPhone, it is similar
to the above steps. Click the photo you would like to adjust and tap on the
Edit button, then you can enter the edit panel. Here, tap on the Color button
and you can drag the slider to adjust your preferred color settings. Finally
click on the Done to save the change to your photos. If you prefer more options
on the Color settings, you can also enter the Lighting edit panel where you can
find Saturation, Vibrance, Warmth and Tint which can affect the color effects
of your photos.
3. Adjust Sharpness
The
sharpness tool on your iPhone would make your photos’ edges crisper and more
defined. Similarly, after entering the Edit panel on your iPhone and here you
can tap on the Sharpness option to sharpen the details in the photo. Drag the
slider to the right or left to make your photos sharper or less sharp. Here you
had better make it to the proper degree.
Part 2: How to Apply Filters to Photos in iPhone Photos App?
Asides
from some basic editing features in iPhone Photos app, another excellent point
is that users can choose a variety of filters to photos in the app, which could
turn your photos into the totally defined effects. It is quite easy to apply
filters to photos in iPhone Photos apps. Here we would take the default photo
app in your iPhone and if you prefer to use other photo apps, the instructions
on applying filters would be so simple as well. What you need to do directly is
to enter the photo you would like to enhance. Click Edit options in the upper
right corner of the photo screen. Then, you can choose the three interlocking
circles icon to enter the filters screen. You can scroll along the filter
options to select your own preferred filters which could perfectly match with
your current photos. By the way, you can also drag the slider to adjust the
filter intensity for subtlety. Here, you can use some other best
photo editing apps for iPhone.
Part 3: How to Crop and Rotate Photos in iPhone Photos App?
You can drag the corners of the grid tool to set your own crop, then move the wheel to tilt or straighten your photo. The iPhone Photos app is quite professional on providing the basic needs for cropping, rotating, straightening to edit photos on iPhone. Also, you only need to follow the on-screen icons to complete the edit. Choose Edit >>hit the square button > drag the edges and crop or rotate the picture to the preferred degree > click Done to save the change.
For more aspects to edit photos in iPhone Photos app, read on this tutorial for further reference: How to Edit Photos on iPhone Photos App?
Part 4: How to Enhance iPhone Photos in One-Click on Computer?
All the tutorials mentioned above are related to the built-in Photos app on your iPhone. It is quite easy to carry out some basic edit tasks with the simple Photos app. But for some users, they may prefer more advanced and one-click simpler photos enhancers on the iPhone. In order to enhance iPhone photos in one-click on your computer, you can refer to Leawo PhotoIns as your firm choice. Generally speaking, Leawo PhotoIns is able to automatically improve quality of the photos you have taken due to its Artificial Intelligence Enhancer Technology. As a powerful AI enhancer, this program can beautifies photos easily, including enlarge your eyes in the photos. Besides, you can enhance your photos on the retouching skin, removing freckles, adjusting lighting, enlarging eyes and etc. No matter how dark or bright your photos are, Leawo PhotoIns can automatically detect these areas instantly and accordingly, some adjustment would be added to make your photos look much more comfortable. Among them, if you have further requirements on the sky photos, this tool would improve these photos in a more vivid way which could optimize colors and tints easily. To put it in a simple way, Leawo PhotoIns could enhance your photos to be looked in the most nature way with the best visual effects.
Once
all your preferred photos have been transferred to your computer, now what you
need to do is to enhance your target photos in batch with Leawo PhotoIns which
could automatically enhance your photos by one-click. Here are the detailed
steps.
Step 1. Download and install Leawo PhotoIns on your computer
Step 2. Import Source Photos to Leawo PhotoIns
Once
you have installed Leawo PhotoIns on your computer, then open it and import
source photos you would like to enhance to this program. Enter the main
interface of Leawo PhotoIns and you can load preferred photos into the program
by clicking the option “Add Photo”. Or you can simply drag and drop your photos
to this program directly. By the way, you can also right click on the loaded
photos to delete them as you like. Furthermore, Leawo PhotoIns allows users to
edit the photos in batch. You only need to click on “Add Files” to load other
more photos.
Step 3. Enhance Photos
After loading your preferred photos to the tool, then you can start to enhance the photos. You can click the AI Enhance tab to choose the features, including "Automatic Lens Correction", "Face Enhance" and "Enlarge Eyes". Furthermore, you can find an effect adjuster bar right below the previewer which could allow you to set the degree of each effect.
Step 4. Set Output Parameters
Once you have chosen your preferred effects and you have applied the AI Enhancer to your chosen pictures, now you need to click the bottom right output icon to proceed for output settings. On the Output Setting panel, you can complete the following things: “Save to” route, “Format”, “Quality”, “Naming”, “Resizing” and so on. Finally click “Output” to export the enhanced photo to your computer.
- Get link
- X
- Other Apps











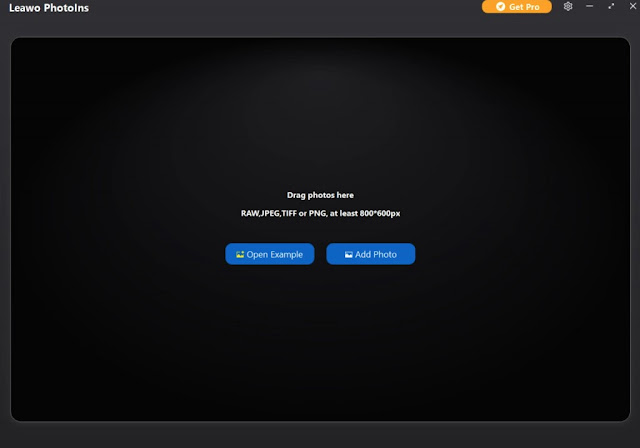


Comments
Post a Comment