- Get link
- X
- Other Apps
- Get link
- X
- Other Apps
It is quite easy and convenient for you to download various songs to your computer via Internet and save YouTube music via other methods. However, when you desire to enjoy music on the go, you may consider how to transfer your favorite songs to your iPhone for enjoyment. As a matter of fact, there is always a way out. You can fix how to transfer music from computer to iPhone with different measures. This simple guide will show you five excellent means to get this work done properly. Check them out and you will be able to enjoy all kinds of songs at ease on your iPhone.
Part 1: How to Transfer Music from Computer to iPhone with iTunes?
First, let’s start with importing songs to your iPhone from computer using iTunes. You need to connect your iPhone to computer with a proper USB cable and wait for iTunes to recognize your device. After that, you can continue to check out the two methods shown below.
1.1
Transfer Music from Computer to iPhone with
iTunes Automatically
It is
quite simple for you to use the automatic sync method to realize your aim.
Step 1: Hit
on the “Music” menu tab in the left panel under the menu of “Settings>
Summary”.
Step 2: In
the right part of the window, hit on “Sync Music” to turn on this feature.
Step 3: If you desire to transfer all songs to your iPhone, you can choose to click on the option of “Entire music library”.
Step 4: For choosing certain songs to transfer to your iPhone, you can hit on “Selected playlists, artists, albums, and genres”. You can also specify the actual playlists, artists, albums, and genres that you desire to sync to iPhone from computer.
Step 5: In the end, you can choose to click on the “Apply” button to begin to transfer songs to iPhone automatically.
1.2 Transfer Music from Mac to iPhone/iPod/iPad with iTunes Automatically
If you are unwilling to sync to iPhone automatically, you can also set iTunes for manual syncing. Thus, you will be able to take control of the certain media files you want on your iPhone device.
Step 1: Choose
the “Summary” menu in the left panel and then select the option of “Manually
manage music and videos” to turn on this mode.
Step 2: Choose the “Apply” button to click on to
save your settings.
Step 3: Find the “Library” section in the left
pane and choose “Songs”. It also allows you to choose “Albums, Artists or Genres”.
Step 4: Thus, you can directly drag and drop
songs from the main iTunes window to the left pane where your iPhone is listed.
You can press and
hold the Ctrl or Command button to choose several songs you desire to sync.
After syncing iPhone with iTunes, you will get the songs in your iPhone
Music app. Please note that iTunes will erase all the available songs in your
iPhone and replace them with the songs in iTunes Music library.
Part 2: How to Transfer Music from Computer to iPhone Without iTunes?
For the aim of handling how to transfer music from computer to iPhone, you can also take advantage of Leawo iTransfer. This program is wonderful and easy to use, which is able to assist you to transfer 12 kinds of files among iTunes, computers and Apple devices. The following step-by-step instruction will show you how to finish this task efficiently.
Step
1. Download Leawo iTransfer
Go to the official website of Leawo iTransfer and then download the proper version of it to install on your computer for preparation.
Step 2. Connect iPhone to Computer and Run Software
Fire up Leawo iTransfer on your computer and connect iPhone to computer
with a matched USB cable. The program will recognize your iPhone device.
Step
3. Select Music and Transfer to iPhone
Hit on your iPhone icon and then select the Music tab in the left sidebar under the LIBRARY menu. You will see all your iPhone music in the right part of the program window. Thus, you can just drag and drop the music on your computer to the software window. It is also feasible for you to hit on the “Add> Add File” or “Add> Add Folder” button at the top middle to add music from computer to your iPhone.
After you choose your favorite songs, the program will begin to add music to your iPhone at once. After the transfer process is over, you will be able to use your iPhone to listen to music at ease. If you desire to transfer photos to iPad from your iPhone, you can click here to refer to the guidance to help you.
Note:
Excepting transferring music from computer to iPhone, Leawo iTransfer also
allows users to transfer music from
iPhone to computer quickly and accurately.
Part 3: How to Transfer Music from Computer to iPhone via Dropbox?
Dropbox is just like a great container that allows users to put various files in. However, it only allows you to use 2 GB storage space for free. For more space, you need to pay for it. Check out the simple steps below and you will learn how to use Dropbox to transfer music from computer to iPhone with less effort.
Step 1: On your computer, sign into your Dropbox account and then upload your
favorite music that you desire to add to your iPhone.
Step 2: On your iPhone, run the Dropbox app and then download the music files to
your iPhone local folder from Dropbox.
Step 3: All the songs will be saved into your music app for you to enjoy.
Part 4: How to Transfer Music from Computer to iPhone Using Google Play Music?
There is another fantastic way for you to apply to deal
with how to transfer music from computer to iPhone. Google Play Music is just
the program you can rely on. It requests a
monthly or yearly subscription if you desire to download files for “offline”
use. The steps are shown blow for you to refer to.
Step 1: Open your Chrome web browser and then
hit on the icon with 3 dots in the top right corner. Choose “Help> About Google Chrome” and then go to add the
Google Play Music web player to your web browser.
Step 2: Hit on the icon with three horizonal
lines in the top left corner and then choose the option of “Upload music”.
Step 3: After that, you can drag and drop the
music folders or individual songs to the browser window directly. You can also
hit on the button of “Select from your computer button” to choose the songs you
desire to add to iPhone from computer. The uploading process will be shown on
the screen.
Step 4: On your iPhone, go to the Google Play Music app and then find the music you have just uploaded. Hit on the download icon to save the songs to your iPhone local folder.
Part 5: How to Transfer Music from Mac Computer to iPhone with AirDrop?
When you encounter the issue of how to transfer music from Mac computer to
iPhone, you can also turn to AirDrop for assistance. The methods listed above
can also be used on Mac, but the AirDrop
is one great bonus feature of Mac for you to make use of. It is only compatible for Mac computers. Continue to read the following steps and you will learn how to apply this function to achieve your goal with little effort.
Step 1: On your iPhone, slide up from the bottom of your iPhone screen and the
Control panel will appear. Hit on it to toggle on the feature of AirDrop. Here
you can select “Everyone” as the transfer targets.
Step 2: On your Mac computer, choose the option of “Go >AirDrop”, which can be found in the Finder screen. You can also select AirDrop from the sidebar of the Finder Window.
Step 3: The users who are using AirDrop will occur on the screen. You just need to drag your songs to the recipient iPhone listed on the screen to start transferring music to iPhone from Mac computer.
Step 4: It is also feasible for you to go to your Mac computer to open the music
you would like to share to iPhone, and then click on the button of share to
select the option of “AirDrop”. After that, you are able to select your iPhone
from the AirDrop sheet to finish the task.
As you can conclude from the methods
shown above, Leawo iTransfer has many strengths over other tools. You are lucky
to be here to read this tutorial to help you out of the trouble of how to
transfer music from computer to iPhone. I highly recommend you download this
software to assist you to deal with various transfer issues in case you need.
Comments








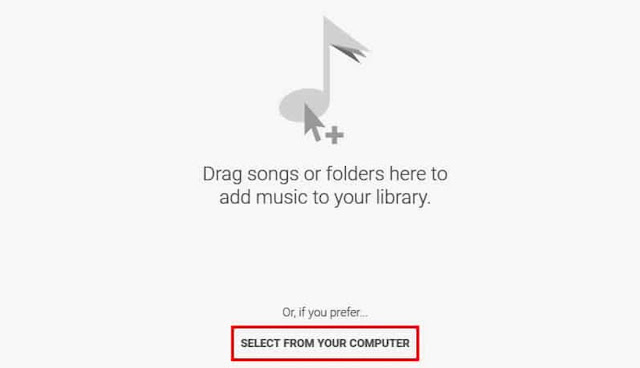


I listen to music on my smartphone because I'm on the go. This article made it possible for me to get more free songs. I also often use the computer to set the iphone ringtone changer. I used to use an android phone and listening to music offline was easy.
ReplyDelete